How Forex Trend Dominator System Benefits Trading ? Forex Trend Dominator is based on price action and other technical variables to identify new trends in providing fast, accurate and profitable trading signals.

It guides you to trade with the trend rather than against the trend. Our system quickly catches weakened trends or reversals quickly, so that you can enter and exit trades with confidence and profits.
Our color coordinated system aims to prevent platform trading chaos that often results in poor trading decisions. Too many indicators and colors often lead to confusion, and alter thinking and decision making.
EMA – MACD Forex Trend Dominator SYSTEM
The system is comprised of indicators with primary colors to promote both brain and eye cognition. Busy charts are too overwhelming for the eyes and brain to quickly make decisions. Our trading software system serves to alleviate brain and eye overload.
It aims for both auditory learners (35%) and visual learners (65% of people) to make better decisions and become successful traders.
The goals: identify the trend, trade with the trend, and take profits before the trend changes. The ‘big’ goal: become a proficient and profitable trader!
The co-creator/trader has developed the system and User’s Manual with various learningtheories in mind: the colors, the combination, the system’s simplicity, the users mastering the system, and more. Every indicator was methodically planned with colors, font color, font size, layout, etc.
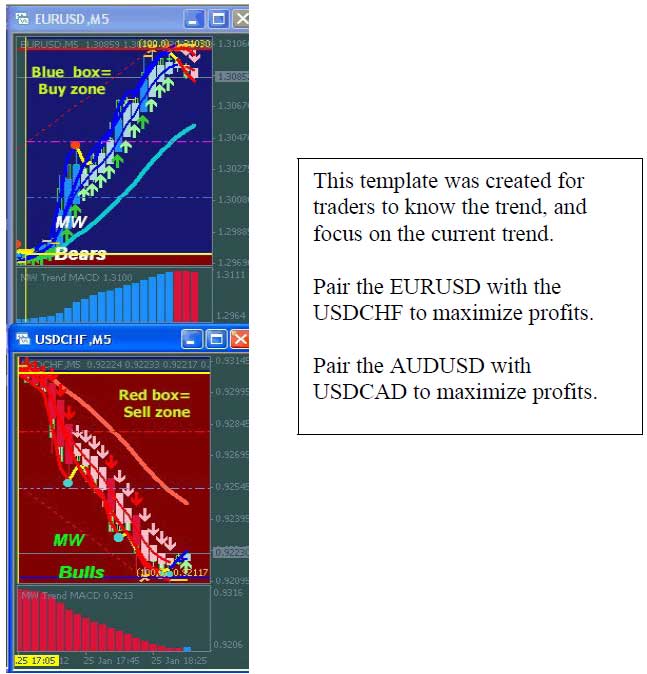
There is no need to apply the indicators separately since you have plug-in templates with the indicators.
- FT Dominator Trend Candlesticks
- 3 Colors20EMA
- MA Trend Line
- FT Dominator Trend Line Signals (alerts option)
- FT Dominator MW Trend Line Signals (alerts option)
- FT Dominator Auto Fibo Top and Bottom Pivots (alerts option)
- FT Dominator Buy Sell Zones
- FT Dominator Trade Signals Arrows (alerts option)
- Trend and Fibo Alerts (alerts option)
- MW Trend MACD
Additional Helpful Indicators:
Trends often turn at these areas. Strong trends ten to trend through them.
- Trend Shelf Indicator
- Support and Resistance
- Daily High and Low
- SweetSpots
- Daily Pivots
- Trend Tunnels
The indicator alerts are set to ‘false.’ You must set the alerts to ‘true’ to activate them. Pick and choose the alerts you prefer. Too many alerts may slow your computer and drive you crazy. You have the dashboard for ‘visual’ alerts if you are sitting at your computer.
Alerts are great for the longer time frames
Alerts are great for the longer time frames when ‘trend communication’ is beneficial. To receive email/text alerts, you must read Section Five of this User’s Manual, where we outlined simple ‘how to’ details.
We suggest making a separate template for alerts so that you have a template for the shorter time frames with no alerts, and have a template with alerts for the higher time frames. Having the premade alerts template will save you the time and effort of turning on and off the alerts.
All you will need to do is change the template, which takes less than thirty seconds to do. Making templates is easy to do.
If you want to trade while you are working or busy, you simply set the alerts (use the longer time frames) to receive alerts.
FT Dominator Trend Candlesticks
The trend candlesticks are dark with stronger trends and light with weaker trends. The trendcandlesticks change colors like a Chameleon to adapt to the trend strength.
The trend candlesticks are also larger than the standard Heiken Ashi Candlesticks…no squinting!
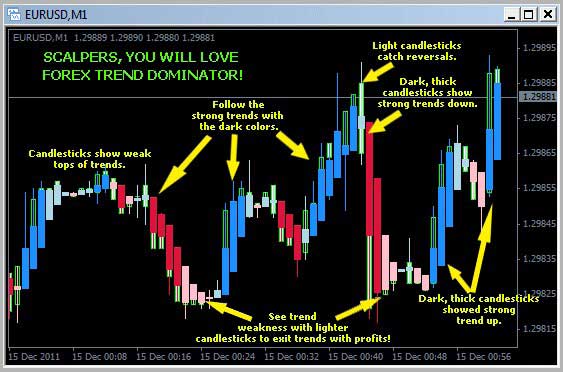
You are going to love the trend candlesticks! Instead of guessing when the trend is weak or strong… you now know! You have the advantage to timely enter strong trends, and timely exit weakened trends.
FT Dominator Trend Line Signals & FT Dominator MW Trend Line Signals
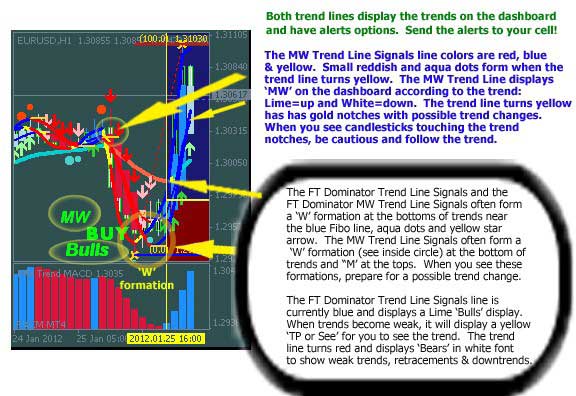
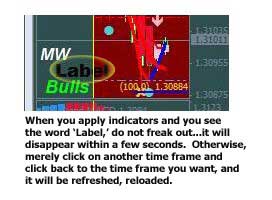
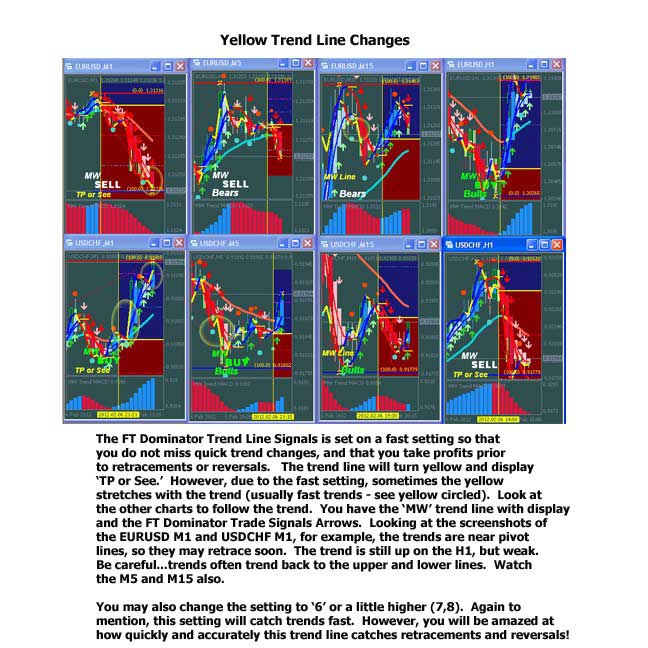
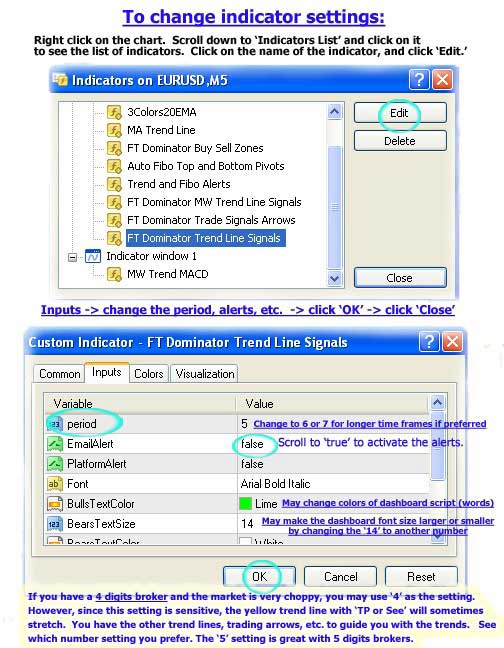
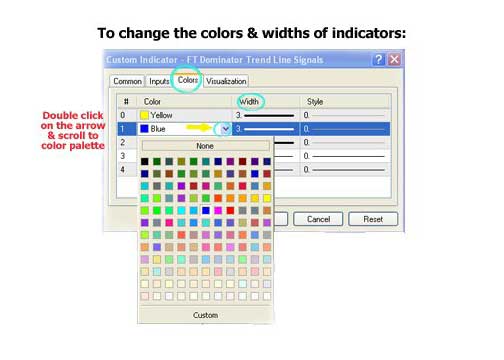
MA Trend Line & 3 Colors 20 EMA Line
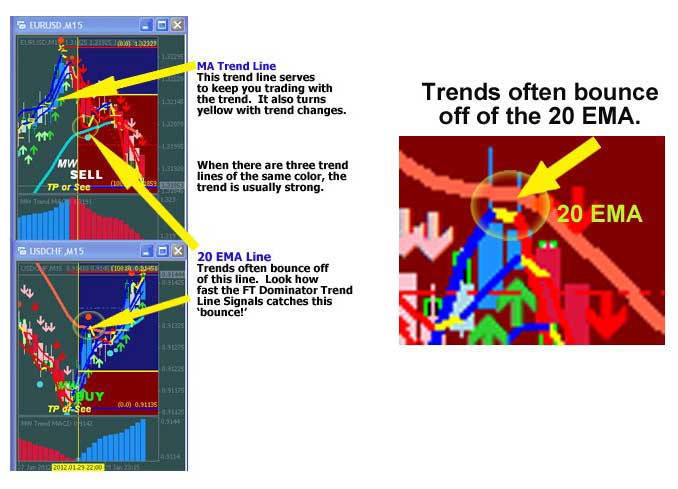
Our trend candlesticks are large. However…if you have serious vision issues, an idea is to enlarge your charts Like this (Below) to see the trends.
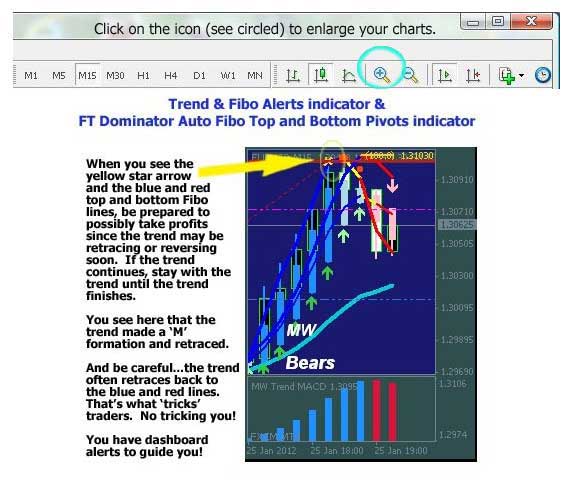
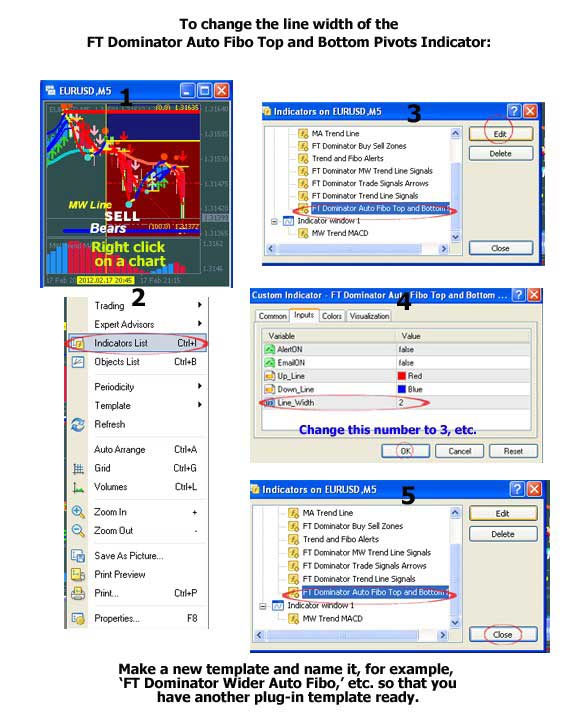
FT Dominator Buy Sell Zones & FT Dominator Trade Signals Arrows
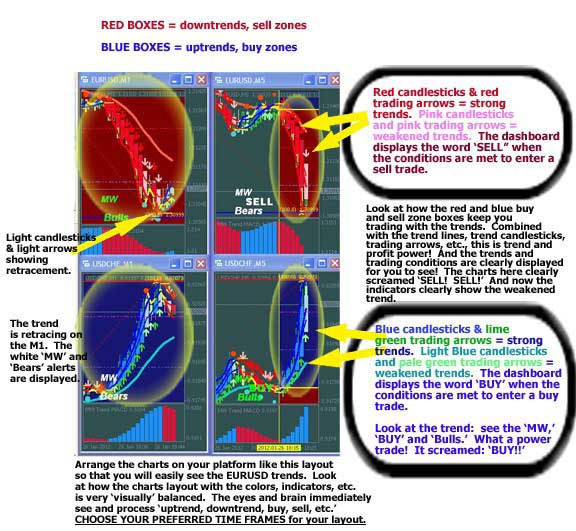
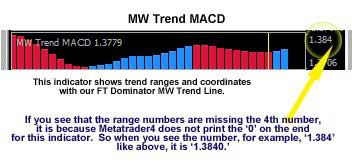
ORGANIZATION IDEAS:
Lay out your charts showing the negatively correlated currency pairs. For example: EURUSD and USDCHF. Another is AUDUSD and USDCAD. The AUDUSD often moves well during the late afternoon (EST) and Asian Session. When you read Section Six (separate section), you will get an idea of a practical and beneficial charts layout.
Make a separate template for alerts. Templates are easy to make. Having a separate template for alerts saves time by not having to scroll to the ‘true’ and ‘false’ options in the indicators.
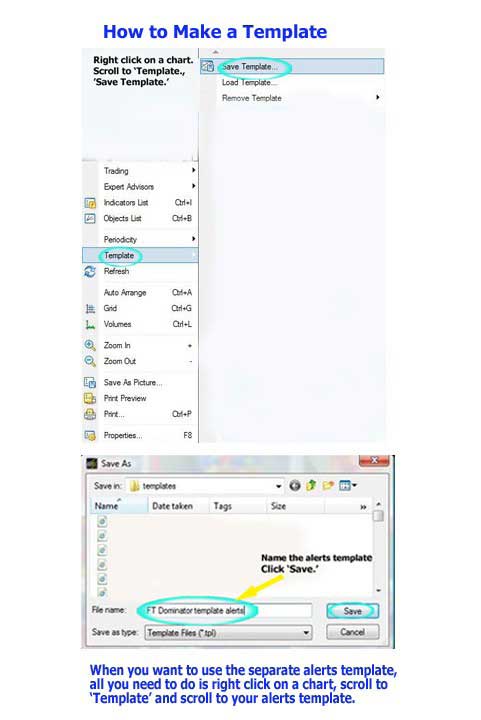
You may use the Forex Trend Dominator System with any currency pair on any time frame. The User’s Manual focuses on the EURUSD for the following reasons:
- It is the most popular currency.
- Pair it with USDCHF to maximize profits (many examples provided).
- It is the least amount of pips (why trade a currency that is 9 pips?)
- Consistency. Showing several currency pairs with step-by-step examples is not focusing.
Showing several examples of the same pair is ‘repetition,’ which is a key component for learning.
Setting up the FOREX TREND DOMINATOR SYSTEM
You will need to set up the MetaTrader4 ® platform (Metatrader4) in order to use our system. Setting up your charts on your platform in an organized manner is well worth the minimal amount of time invested.
How to Install Indicators & Templates into MetaTrader
Download the indicators.
Installing indicators into Metatrader:
Start – Computer – C: – Program Files – Your Forex MetaTrader 4 – experts – indicators
How to install TEMPLATES into the MetaTrader platform:
Important: Drag and drop the template into Templates folder and NOT the Experts/Indicators. This is a TPL file (template) and NOT an EX4 file (indicators).
When you are finished installing the indicators and template, you must restart Metatrader.
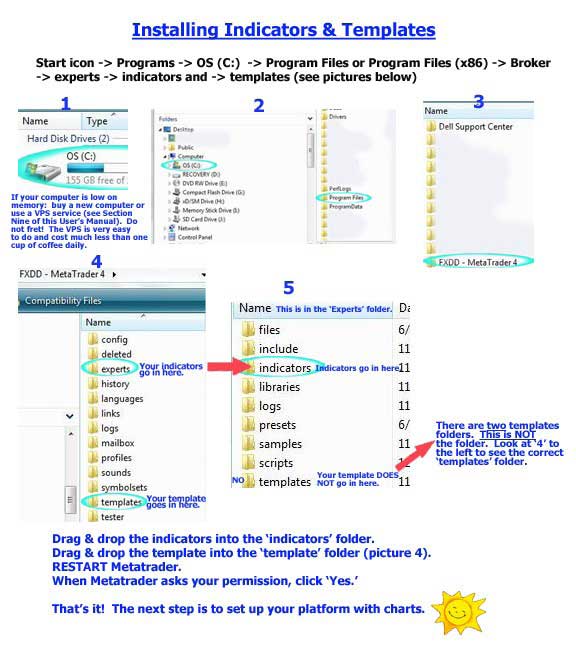
Setting Up & Organizing Multiple Charts on the MetaTrader® Platform
On your computer’s desktop, open your MetaTrader® platform.
Step 1) You will see a few charts already on your platform. Click on the charts and use your computer mouse to resize the charts and drag them to the positions that you prefer.
Step 2) Choose the currencies that you are interested in trading. If you are a newbie to Forex, you may want to start with a few popular currencies. On the left side of the platform, you will see Market Watch with currency symbols. Use your computer mouse to drag your preferred currency pairs up in the Market Watch section to the top (where you see Symbol/Bid/Ask).
Repeat this process for each currency pair you prefer. The EURUSD is the most popular and is the least pips to trade. AUDUSD often has decent movement, and sometimes has more movement than EURUSD during the Asian session.
Step 3) With your computer mouse LEFT CLICK on EUR/USD in Market Watch section, and drag the currency over to the charts. Keep this procedure in mind when you want to look at other currency pairs…for example, left click on AUDUSD in Market Watch and drag it (see the little dotted box as you drag it) on top of the EURUSD charts to make them AUDUSD.
Step 4) On the top toolbar, you will see M1, M5, M15, etc. Choose your time frames and organize them on your platform. Which time frames to use? You determine which time frames are best.
If you will be sitting at your computer, the M15 is popular with traders to see the trend along with the H1. The M5 is popular with traders to enter and exit trades with the M15.
The M1 is often ‘noisy’ or choppy, but shows quick trend changes and may benefit entering a trade on longer time frames with the M5. If you prefer the longer time frames (H1, H4, etc.), use those charts and choose set the alerts to ‘true’ in the indicators to send alerts to your email and/or cell phone.
If you accidentally delete Market Watch or Navigator:
From the top menu, click on ‘View – Market Watch’ and ‘View – Navigator.’ The same steps apply to your trading terminal, ‘View – Terminal.’ You can drag the Market Watch and Navigator to situate them as you visually prefer.
How to Add Indicators & Templates to Charts
How to Add Templates to Charts
See the easy step-by-step picture in the ‘System Indicators’ Section One of this User’s Manual.
How to Add Indicators to Charts
- Click on the chart you prefer.
- On the top toolbar, click on Insert – Indicators – Custom – choose indicator(s).
- Other option: In the Navigator section (left on platform), click on the plus sign by Custom Indicators to see the list. Highlight indicator with mouse cursor and drag the indicator to the chart.
The steps: Insert – Indicators – Custom – scroll to the indicator name.
Quick method: dragging from the Navigator section.
However, if you are adding indicators to the bottom charts, you must add these indicators separately. If you already have an indicator on the bottom of your charts and you drag another bottom style indicator, it will layer over the other indicator. So you must add the bottom indicators separately.
If you need help, contact our customer support or ask a ‘know it all’ teen.
Setting Alerts
Please note: If you would like to receive alerts via email and/or cell phone text, you will need to set this up via the indicator and under ‘Tools’ in Metatrader.
By default, our indicators are set to ‘false’ so that you may choose which alerts you would like to receive. Do not worry — this is easy to set up. Scroll back to the ‘System Indicators’ section to see an example.
* Right click on the chart that you would like to have the alerts.
* Scroll to ‘Indicators List,’
* Click on ‘FT Dominator (indicator naem)’
* Click on ‘Edit’
* ‘Inputs’
* Where you see ‘Platform Alerts’ or ‘Email Alerts,’ change ‘false’ to ‘true.’
* Click ‘OK’
* Click ‘Close.’
As mentioned prior, make it simple. Make a separate template for your alerts (Right click on the chart, * scroll to ‘Template’ * Scroll up to the very top and click on ‘Save Template’ * Name the template (‘FT Dominator alerts’ or whatever) * Click ‘Save.’
Making another template takes about one minute to do, and it saves you the time of turning on and off the alerts if you prefer to sometimes not use them. Simply change the template!
You may keep the alerts popup screen up on your chart without clicking on ‘OK’ with every alert. Merely drag it to the side so that it is not interfering with your order screen or platform visibility.
Note: You do not want to have alerts for every chart on your platform. The more ‘bells and whistles,’ the more computer energy used, which may slow a computer depending on the system. Alerts are a great feature, but too many alerts may be annoying.
Set the alerts for your preferred currency pairs and time frames. Alerts are great if using the longer time frames. Make it simple…send the alerts to your cell phone, even if you are sitting at your computer. If you are not paying attention or you leave the room, you will not miss alerts.
If you would like to change the colors of indicators:
If you would like to change the colors of trend lines, etc., make a separate templandte a rename it. For example, ‘FT Dominator System green trend lines,’ etc. The instructions for making a template are in the front section also. To reiterate the steps:
Step 1) Right click on the chart with indicators.
Step 2) Scroll to Indicators List – Click on the name of the indicator – click Edit – click on Colors. Double click on the color word (for example, double click on the word ‘Blue’). Using the arrow on the right of the color name (i.e. ‘Blue’), click on the color you prefer. Click OK – Close.
Step 3) Make a new template with the indicator with the new color. Again…right click on the chart – scroll to Template – scroll up to Save Template. In the space for File Name, create a new template name. Click on Save.
Why repeat these steps? Repetition is the key to learning.
Step 4) To change the width (size, thickness) of indicators, double click and scroll down to your preferred width in the indicator’s Inputs section.
Setting Up Email Alerts & Cell Texts Alerts
Print this section, and put a checkmark next to each step that you complete.
Note: This is the easiest and best method that we found to work well, and it is free.
STEP ONE
SET UP A FREE EMAIL ACCOUNT AT GMX.COM
GMX.com is one of the few outgoing SMTP server settings that are compatible with MetaTrader®. It is free and takes less than five minutes to set up an account. After opening your GMX.com account, if you sign in again, use the ‘@gmx.com’ after your account name.
For example: joetrader@gmx.com.
In your GMX email account, click on Settings (in the upper right corner).
- 1) Click on Filter Rules on the left side of the pop up screen.
- 2) Click on New Filter Rule.
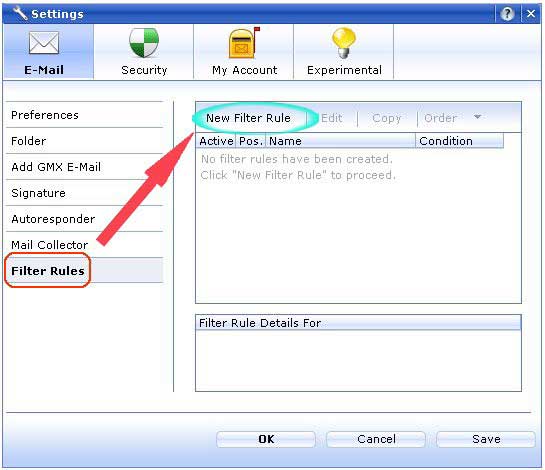
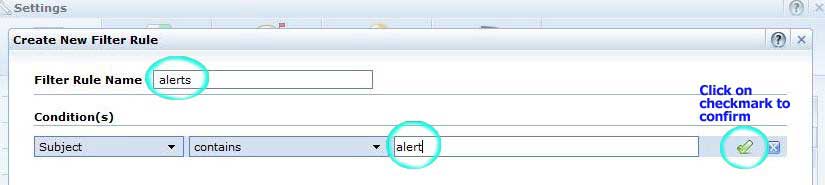
- 3) In the section for Filter Rule Name, type in alerts (or whatever you want to name it).
- 4) Under Condition(s), scroll to Subject, contains. Type the word: alert.
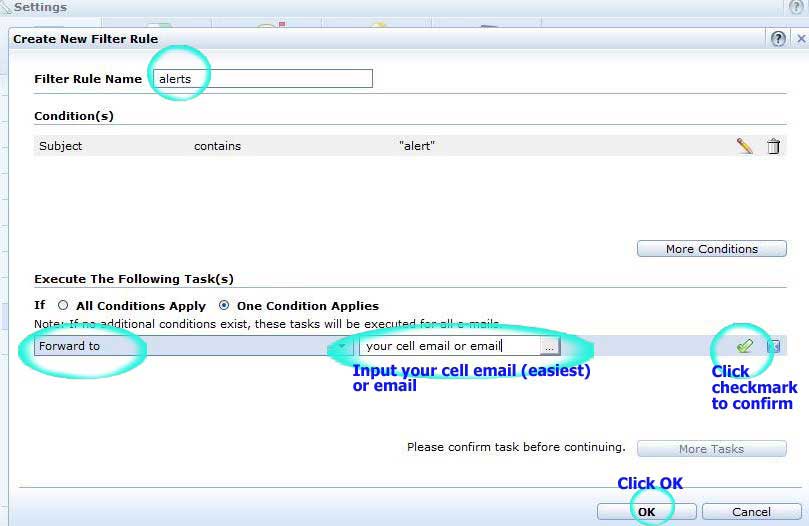
- 5) Leave the word Contains (any).
- 6) In the box next to ‘Contains,’ type in the word alert.
- 7) Click on the green checkmark that you see on the right.
- 8) Click on the green checkmark under Execute The Following Task(s).
- 9) Underneath the green checkmark, click on One Condition Applies.
10) Scroll to Forward to. - 11) Type in your forwarding email in the section next to it (for example, YourEmail@gmail.com). Skip this step if you prefer to receive only text alerts, and follow the instructions for To Receive Only Cell Text Alerts. See below.
Another method is to input your cell email (see if that method works for you).
- 12) Click on the green checkmark to the right to confirm.
- 13) Click OK – Save – OK.
- 14) You may also return to Settings-Filter Rules, and click on Test Filter Rules. Select a signal alert email from your inbox.
- 15) Click Start.
- 16) Click on one of the signals emails, and click Apply Rule.
- 17) Click OK.
- 18) You are finished!
Test your alerts on a M1 chart (since it is quickest) to see if the alerts are set up properly and you receive the alerts to your cell phone from Metatrader.
Once the alerts are set up, as mentioned prior, make a new template for alerts. To test your alerts on your trading platform. (from the top menu: tools – options – email – test). Look at ‘Journal’ (see the tab at the bottom of your platform) for the message that it was successful.
GMX.com Online Help
GMX Mail Settings
http://help.gmx.com/mail/settings/mail/preferences/?si=8Hs9p.1pTKWJ.jytE2.x***
GMX Online Help: Using Filter Rules
http://help.gmx.com/mail/settings/mail/filters/?si=8Hs9p.1pTKWJ.jytE2.x***
TO RECEIVE ONLY CELL TEXT ALERTS
Make it simple and do this method.
Do not forget to edit the indicators in your Metatrader® platform to receive text alerts.
That is the option for ‘email’ alerts.
Step two: In MetaTrader®, on the top menu, click on Tools-Options-Email.
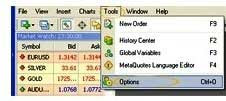
- SMTP server= mail.gmx.com:587 (Use 587. Possible alternative ports: 25 and 465.)
- SMTP login= your gmx email (for example: YourEmail@gmx.com)
- SMTP password= your password for your gmx account. If you change your password,
you must input the new password into Metatrader and restart Metatrader or the alerts will not work. - From: YourEmail@gmx.com (example: JoeTrader@gmx.com)
- To: YourName, YourCellNumber@YourCellEmail
(example: Joe, 1234567890@myboostmobile.com). Do not type in your country code.
For example, in the USA, the country code is 1. You would not input the ‘1.’
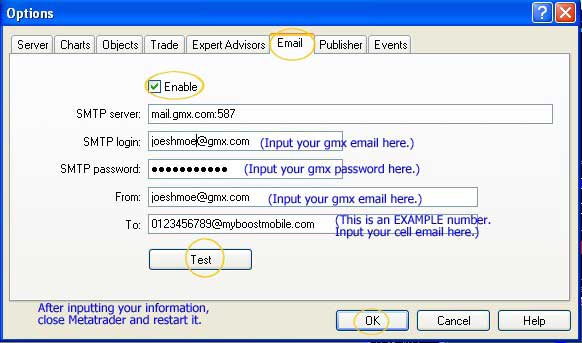
Testing Alerts
Click on Test (see picture above). You will see a pop up message that says: ‘Message was successfully queued! Look at Journal for more information.’
In the Terminal section of MetaTrader® (at the bottom of your platform), click on Journal on the far right. If your signals alerts are set up properly in MetaTrader®, you will see: “Mail: ‘test message” has been sent.” If there is a problem, carefully repeat the steps above and restart Metatrader.
After seeing, “Mail: ‘test message’ has been sent” in the Journal section of the Terminal in Metatrader®, you should immediately receive a cell phone text alert.
TO RECEIVE BOTH CELL TEXT ALERTS AND EMAIL ALERTS
If you prefer to receive ONLY cell text alerts, skip this section.
To receive BOTH cell text alerts and email alerts, this is Step Two.
Step Two: In MetaTrader®, click on Tools-Options-Email.
- SMTP server= mail.gmx.com:587 (Use 587. Possible alternative ports: 25 and 465.)
- SMTP login= your GMX.com email (for example: YourEmail@gmx.com. Example:
JoeTrader@gmx.com) - SMTP password= your password for your GMX.com account
- From: YourEmail@gmx.com (example: JoeTrader@gmx.com)
- To: YourEmail@gmx.com (example: JoeTrader@gmx.com).
Use the steps above (Testing Alerts) to test the alerts. If you made a typo when inputting your password, etc. and the test results were a ‘failed login,’ close Metatrader™ and reopen it after inputting the correction. It should then work.
We suggest using mail to send alerts to your cell phone since it is the easiest to set up. It is free and takes less than five minutes to set up. Make it simple—open a Gmail account exclusively for the alerts. You do not have to check the emails. Gmail is easy…no hurdles to jump.
These are simple steps that take less than 5 minutes:
- 1) In your Gmail account, click on Settings (upper right corner).
- 2) Click on Filters. (Create a new filer.)
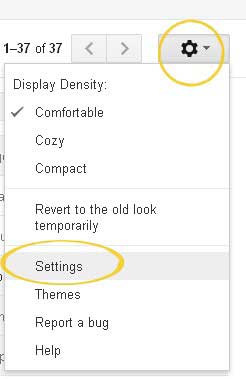

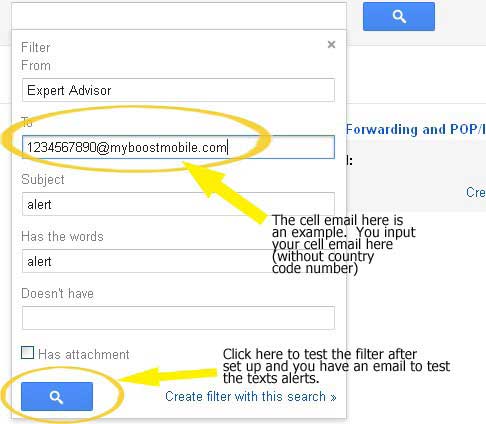
- 3) From: YourEmail@gmx.com. To: YourEmail@gmail.com. Subject: Alert.
Has the words: alert. You may return later to use the ‘Test Search’ feature in the ‘Create a Filter’ section. - 4) Click Next Step.
- 5) Click on Forward a copy of incoming mail to. Input your cell phone email. An example is 212555xxxx@myboostmobile.com. Do not input the country code number.
- 6) Click on Manage your forwarding addresses.
- 7) Click Next.
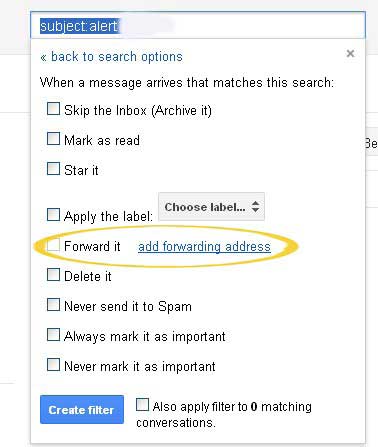
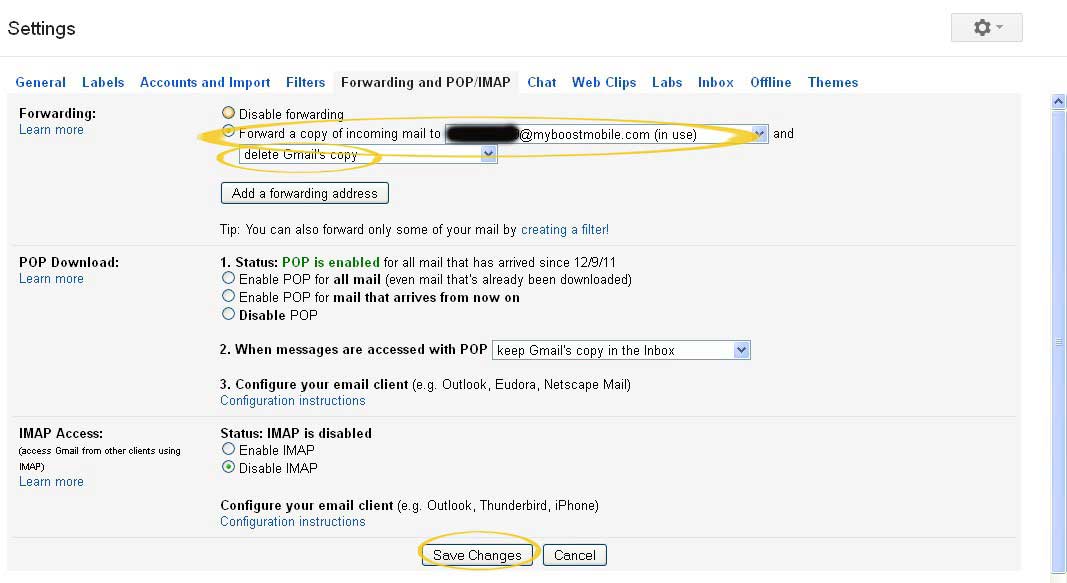
- 8) You will receive a verification code via cell phone text. When you receive the confirmation code number, input the confirmation code number into the verification box without typing the dashes. For example, if the confirmation code number was 12-3456-78-9, you would input 123456789. Then click Verify.
- 9) Click on Forwarding and POP/IMAP on the Settings toolbar .
- 10) Make sure your cell email number (example: i.e. 212555xxxx@myboostmobile.com) is in the Forwarding section.
- 9) Click on Enable POP for mail that arrives from now on. You may select Keep Gmail’s copy in the inbox since this will not change your email. Click on Save Changes.
- 10) If you have already received an email, you can click on Test Search (see Step 3).
- 11) If the signal email alerts do not go through, go back through the steps. Check the Settings section in the POP Download section to make sure you have checked the ‘Forward a copy of incoming mail to’ and ‘Enable POP for mail that arrives from
now on.’ - 12) Click on Save Changes.
What is your cell phone email?
It is: YourNumber@PhoneService.com/net, etc.
Click here to see a list of carriers:
http://en.wikipedia.org/wiki/List_of_carriers_providing_SMS_transit
Some Cell Phone Providers: Using the sample number (123) 456-7890:
For AT&T: 1234567890@txt.att.net
For Nextel: 1234567890@messaging.nextel.com
For Sprint: 1234567890@messaging.sprintpcs.com
For T-Mobile: 1234567890@tmomail.net
For Verizon: 1234567890@vtext.net
For Boost Mobile: 1234567890@myboostmobile.com
Important: in order to avoid excessive costs for receiving several cell phone text messages, consider adding a text message price package or a an unlimited text messages package.
Using the Forex Trend Dominator System: The Rules
Since 65% of people are visual learners and 35% of people are both visual and auditory (hearing) learners, several pictures with notations illustrate how to use Forex Trend Dominator.
This is a SEPARATE SECTION for the reason that we have included many examples and want you to have the exclusive section to see many examples and focus. Also are included are helpful ‘time’ tips like below:
If you trade the NY session, pay attention to the trend @ 10 a.m. or a few minutes after (usually starts between 10:03 – 10:10 a.m.).
The trend usually retraces at this time and lasts for usually 15-25 minutes. The trend then usually trends back into its main direction until the time is near the London close, and then the trend usually retraces again and then trends back intoits main direction.
Trade with the trend, and look at the M15 and higher charts for trend direction. Know what the trends are doing on the H1 and H4. Never trade against the trend of the M15. The exception is to scalp quickly with the retracement s of the M15 using the M1 and M5.
1. If you prefer to trade using the smaller time frames (M1, M5), trade with the overall trend. These are micro trends. If you are a scalper, grab a few pips and close trades fast.
2. Use the human eye to detect trend changes in the smaller time frames before taking trades on the longer time frames. For example, if you trade the 15 minute chart, look at the 5 minute chart to see if the trend is strong or changing. If you trade the H1 or H4 charts, for example, look at the M5 or M15 prior to entering the trade to see any possible trend changes.
3. Repeat to yourself about the trend: “The winner keeps winning and the loser keeps losing.” Trade with the trend.
4. Look at the time prior to entering a trade. For example, if it is 9:25 p.m., it may be wise to wait until 9:30 or 9:35 to see if the trend changes. If you trade during the day, retracements usually occur a few minutes after 10 a.m., 1 p.m., 2 p.m., 3:00 p.m. The ‘7’ rule. Notice at 1:07 p.m., 2:07 p.m. what we are referring to. This ‘7’ is our observation and not a fact. And retracements/reversals often occur around the :45, :00, :30 and :15.
5. The market is quiet from 4 p.m. until around 7 p.m. This quiet time is not a good time to trade since the market is choppy. Wait until 7 p.m. The trend usually retraces a few minutes after 7 p.m. Be careful…the market usually turns back into the day’s main direction after the retracement. The trend then usually reverses in the opposite direction, which means the day’s ‘winner’ becomes the ‘loser.’
6. If you want to be a “lazy trader,” set our indicators alerts to be sent to your email and/or cell phone (suggested M15 and higher). The directions to set the alerts up are in this User’s Manual.
7. Do not be greedy. Take profits and be grateful. Do not overtrade.
8. Always use a stop loss. If you are a quick scalper after a few pips, it is too fast to input a stop loss, so keep your hand on your mouse and close your trades fast.
9. Trade using only 3%-5% of your equity.
10. Read babypips.com ‘School’ to read about Forex trading, money management, and other related topics.
11. Do not trade if you are emotional or have any drama since these issues may interfere with your decision making. Do not trade when you are tired, sleepy, hungry, upset, angry, or not feeling well. Pay attention while trading. Phone calls, texting, children, dogs barking, and other distractions interfere with thinking.
12. Not every day is a trading day. If you trade the Asian session in the evenings, sometimes it is volatile and choppy. In this case, it may be best to trade the longer time frames using Forex Trend Dominator alerts option. Enjoy your dinner, spend time with your family, and relax.
13. Be patient and focus. Sometimes you must wait for a safe entry.
14. Trade during the session(s) that suits your personality or lifestyle. For example, if trading during the early New York session does not suit your personality, you may prefer to trade the Asian Session (8 p.m. EST) or London Session (3 a.m EST).
15. Know the times of news releases. http://www.forexfactory.com/calendar.php
16. Print the news calendar or jot down the times on a writing pad or notebook. Set the alarm on your cell phone as a reminder.
17. There is a free news desktop alert that may be helpful.
http://www.rttnews.com/Apps/deskalert.aspx
Happy Trading – EMA – MACD Forex Trend Dominator Trading System.



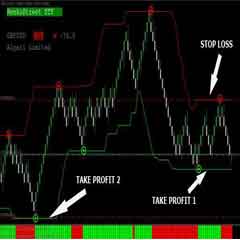








I need to thank you for this very good read!! I certainly loved every bit of it. I’ve got you bookmarked to look at new things you post
Hi Nicolasa Insognia, Thanks for all your support – please share it with others 🙂 …